- How To Edit On Youtube
- How To Cut And Edit Music On Mac Keyboard
- How To Edit Music Free
- How To Cut And Edit Music On Mac App
If you watch this video, you'll notice that the steps is really easy to trim, cut and edit MP3 files (including length, brightness, volume, etc.) with the Filmora Video Editor. However, in order to help you understand these steps, the below text tutorial are also recommended to you. You can edit MP3 files on a Mac using free software provided by Apple. Both iTunes and QuickTime Player offer editing solutions; however, QuickTime allows for more specific editing controls, with each file set up in its own player window.
Cutting and trimming can be an important part of editing music files, and now you can do it easily with an easy-to-use free audio editing program called iMovie. Apple's iMovie is designed for macOS and iOS, so you can use it to split music files on Mac and iPhone/iPad/iPod touch. How to Edit Zoom Recordings on Mac Similarly, on Mac, you wouldn't need any professional-grade video editor for the job. Instead, simple apps like iMovie will do the task just fine. Read reviews, compare customer ratings, see screenshots, and learn more about Trim and Cut Video Editor. Download Trim and Cut Video Editor and enjoy it on your iPhone, iPad, and iPod touch. VideoTrim is an amazing video editing app to trim and crop your videos to the perfect size for social media sharing.
MP3 is a widely used format for audio files, and it is compatible with almost all the devices out there. Many of your music files may also be in this format, especially if you have downloaded them from the Internet. Often when you download something in MP3, it comes with its full duration. Sometimes you may want to edit them if you're going to do something else with them.
There are various reasons why you may want to edit your MP3 files. Maybe you have a wonderful song that you want to trim down into a ringtone for your phone? Or perhaps you want to upload a portion of an MP3 file to your social media profiles. Regardless of why you want to do it, you can download an easy MP3 cutter and use it to edit and trim your files.
Best MP3 Cutter and Joiner on Windows 10/8/7
Windows users enjoy a large number of programs regardless of what they want to do on their computers. However, it would help if you kept in mind that not all the programs work as they are advertised. While looking for audio editors for your PC, you may come across many options, but those may not necessarily be good options for you.
EaseUS Video Editor is different, though. It is a software that is proven to be helpful for you to edit MP3 files on your computer with ease and efficiency. Unlike many other programs, the software allows you to trim and cut your audio files without much hassle quickly. It is a versatile application that can work as audio mixer software or gaming video editor as long as you want.
If you would like to know what it has to offer, the following are its features.
Stunning Features:
- Support multiple video and audio formats, such as WAV, MKV, AAC, WMA, and so on
- Mix, cut, trim, and split your MP3 music
- Convert original format to another one easily
- Upload your works to social platforms directly
Software like this often demands expensive computers to run on, but you do not need to worry about this. It should most likely run on your existing machine without any serious problem, and you will be able to edit and trim your MP3 files as your wishes.
How to edit MP3 with EaseUS Video Editor:
Whether you have used such software or not to edit your files, you will find it extremely easy to use this one.
Step 1. Start and Import
Launch EaseUS Video Editor, then import your target file into this software. Then, right-click on the imported file and select 'Add to Project' to add it to the timeline.
Step 2. Split/Cut Your Audio
You may want to change the duration of your MP3 file and it can be done by splitting it into multiple parts.
Drag the pointer to where you want to split your file on the timeline and click on the 'Split' option. You can then remove the other part from the timeline to cut your file.
Step 3. Join Files Together
Arrange your audio clips on one timeline in any order you like, and click the Play button to preview your work.

If you are not satisfied with the audio, you can adjust the speed and volume of your audio or add fade-in and fade-out effects to it before you export it.
Step 4. Export
Finally, click on 'Export' at the top to save your edited MP3 file. The formats you can save your file in include MP3 and AAC, which you can choose from on the Export screen.
Your edited file should be available at your chosen location.
Best Free MP3 Cutter and Joiner on Mac
One of the great things about Mac computers is that you do not need to download third-party apps to do many tasks on your machine. Your Mac already comes preloaded with a ton of apps to help you perform many tasks on your computer.
One of these stock apps is QuickTime, and you can use it to edit your MP3 files.
Features:
- Edit clips through the cut, copy and paste functions
- Merge separate audio and video tracks
- Save and export file to any of the codecs supported
- Save existing QuickTime movies from the web directly to a hard disk drive
How to edit MP3 with QuickTime Player:
Follow those steps, and you will it's not difficult to use this software.
Step 1. Right-click on the MP3 file you want to edit, select 'Open With' and choose 'QuickTime Player.' It will launch your MP3 in the app.
Step 2. You should be able to play the file. If you want to trim it down, click on the 'Edit' menu at the top and select 'Trim.'
Step 3. Drag the sliders to adjust your file, and when you are done, click on 'Trim' to trim the file.
After that, arrange your edited video clips according to your preference. When you export this video, all the clips will be joined together.
Step 4. Finally, click on the 'File' menu and select 'Save' to save the file.
The trimmed down and the edited file should be available on your Mac.
Best Free MP3 Cutter and Joiner on iPhone
iPhone users also have many options to edit MP3s on their devices. There are many free and useful apps available on the App Store to help you edit, trim, and cut MP3 files on your iOS-based device.
You can download and use just about any app you prefer to edit your music files, and we are going to recommend Hokusai Audio Editor for you on this post.
Features:
- Split & merge stereo tracks to edit left/right channels separately
- Select and edit across multiple tracks at once
- Exchange audio with other iOS apps via AudioCopy/AudioPaste and Open In
- Many effects support live preview
How to edit MP3 with Hokusai Audio Editor:
With the help of the Hokusai Audio Editor, you can also cut and merge MP3 files without a problem.
Step 1. Install the Hokusai Audio Editor app from the App Store on your iPhone.
Step 2. Launch the app and tap on the '+' (plus) sign at the top-right corner to add a new project.
Step 3. Tap on 'Import' and import the MP3 file that you want to edit on your iPhone.
Step 4. Tap and hold on your file, and you will see various editing options. For instance, you can tap on 'Trim' to trip your MP3 file.
The clips you want to keep will still stay here, then, arrange them as your wishes. They will be joined as a whole one in the next step.
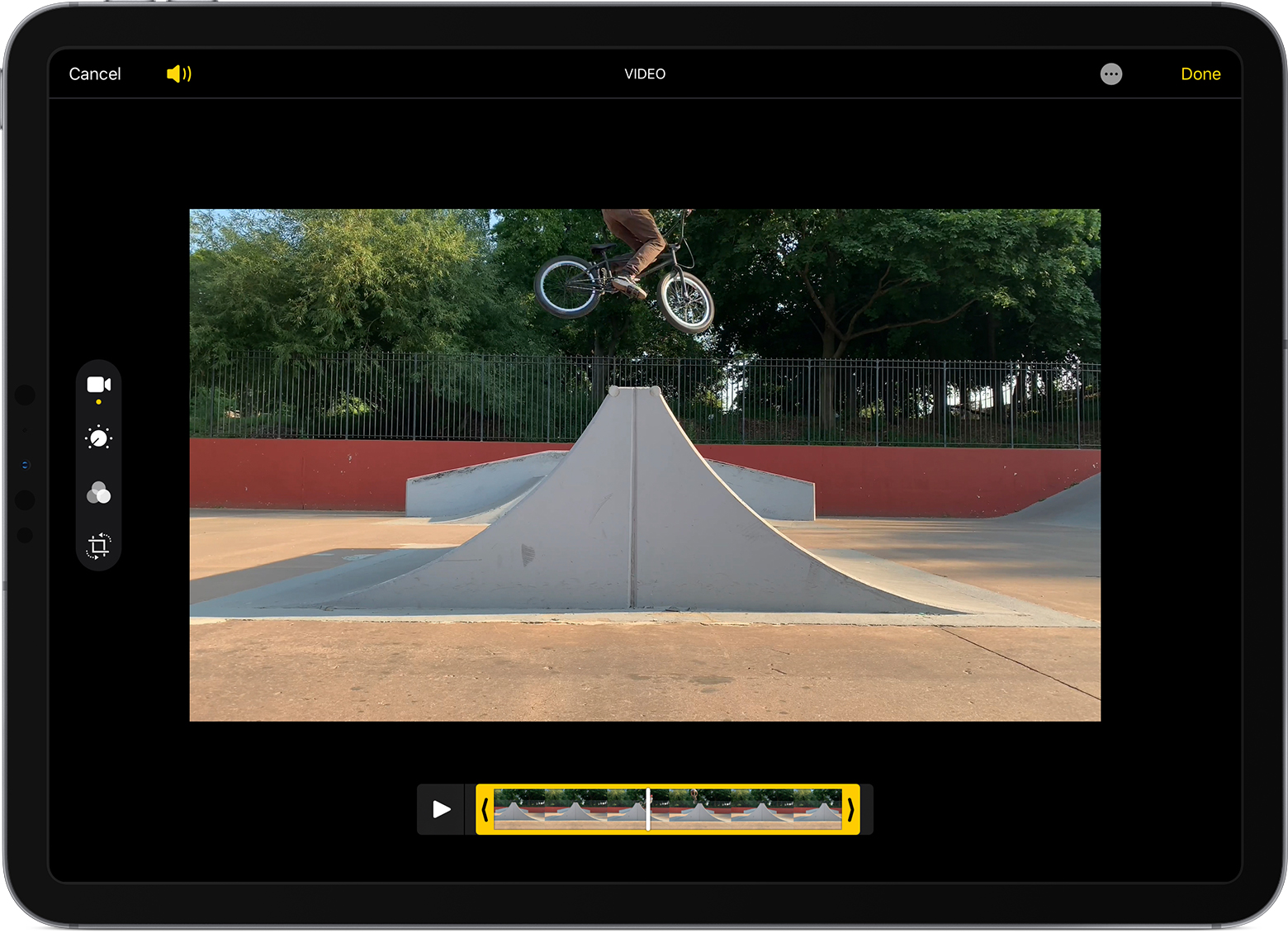
If you are not satisfied with the audio, you can adjust the speed and volume of your audio or add fade-in and fade-out effects to it before you export it.
Step 4. Export
Finally, click on 'Export' at the top to save your edited MP3 file. The formats you can save your file in include MP3 and AAC, which you can choose from on the Export screen.
Your edited file should be available at your chosen location.
Best Free MP3 Cutter and Joiner on Mac
One of the great things about Mac computers is that you do not need to download third-party apps to do many tasks on your machine. Your Mac already comes preloaded with a ton of apps to help you perform many tasks on your computer.
One of these stock apps is QuickTime, and you can use it to edit your MP3 files.
Features:
- Edit clips through the cut, copy and paste functions
- Merge separate audio and video tracks
- Save and export file to any of the codecs supported
- Save existing QuickTime movies from the web directly to a hard disk drive
How to edit MP3 with QuickTime Player:
Follow those steps, and you will it's not difficult to use this software.
Step 1. Right-click on the MP3 file you want to edit, select 'Open With' and choose 'QuickTime Player.' It will launch your MP3 in the app.
Step 2. You should be able to play the file. If you want to trim it down, click on the 'Edit' menu at the top and select 'Trim.'
Step 3. Drag the sliders to adjust your file, and when you are done, click on 'Trim' to trim the file.
After that, arrange your edited video clips according to your preference. When you export this video, all the clips will be joined together.
Step 4. Finally, click on the 'File' menu and select 'Save' to save the file.
The trimmed down and the edited file should be available on your Mac.
Best Free MP3 Cutter and Joiner on iPhone
iPhone users also have many options to edit MP3s on their devices. There are many free and useful apps available on the App Store to help you edit, trim, and cut MP3 files on your iOS-based device.
You can download and use just about any app you prefer to edit your music files, and we are going to recommend Hokusai Audio Editor for you on this post.
Features:
- Split & merge stereo tracks to edit left/right channels separately
- Select and edit across multiple tracks at once
- Exchange audio with other iOS apps via AudioCopy/AudioPaste and Open In
- Many effects support live preview
How to edit MP3 with Hokusai Audio Editor:
With the help of the Hokusai Audio Editor, you can also cut and merge MP3 files without a problem.
Step 1. Install the Hokusai Audio Editor app from the App Store on your iPhone.
Step 2. Launch the app and tap on the '+' (plus) sign at the top-right corner to add a new project.
Step 3. Tap on 'Import' and import the MP3 file that you want to edit on your iPhone.
Step 4. Tap and hold on your file, and you will see various editing options. For instance, you can tap on 'Trim' to trip your MP3 file.
The clips you want to keep will still stay here, then, arrange them as your wishes. They will be joined as a whole one in the next step.
Step 5. Select 'More' to view more editing options for your MP3.
That is how you use an iOS MP3 editor to edit your MP3s on your iPhone.
Best Free MP3 Cutter and Joiner on Android
Android users have something great called WaveEditor to help you both record audio and edit MP3 files on your devices. It is a full package for all of your audio editing needs, and it is a fully-featured MP3 editor as well.
There are many apps to help you edit your files, such as trimming and cutting your files.
Features:
- Sound editing tools include cut, copy, paste, delete, insert, and more
- Create bookmarks and regions to easily find, recall and assemble segments of long audio files
- Export your audio file to video with waveform, FFT, or image visualization
- The sound effect library includes hundreds of sound effects and royalty-free music clips
How to edit MP3 with Hokusai WaveEditor:
Follow those steps. You can also get a profound understanding of this versatile software.
Step 1. Download and install the WaveEditor app from the Google Play Store on your device.
Step 2. Launch the app and tap on 'Browse' to browse your phone for your MP3 file.
Step 3. Once the file is added, tap on 'Effects' at the top, and you will see all the effects you can use to edit your MP3 file.
Step 4. Tap on the 'Macro' option to view more editing options for your file.
Step 5. You can use the crop icon on your screen to cut your MP3 file. Then, arrange your audio clips and export your audio as a whole.
Editing an MP3 file on Android is extremely easy, thanks to apps like WaveEditor.
Best Free MP3 Cutter and Joiner Online
If you are only looking to edit a single MP3 file, then using an online tool may be worth it. However, it is not recommended to use online tools if you have an extensive library of MP3s to be edited. You will spend a significant amount of time just for uploading and downloading files from these sites.
The following shows how you can use our recommendation, Online Audio & MP3 Cutter.
Features:
- Cut songs and other audios online
- Combine audio, songs, and ringtones together
- Mute and adjust the volume
- Fade in and fade out audio
How to edit MP3 with Bear Audio Editor:
The detailed guide will help you become more and more familiar with this MP3 editor.
Step 1. Open the URL of this online tool.
Step 2. Drag and drop your files into the media section.
Step 3. Once the file is uploaded, you can start editing it. To trim it, drag the cursor to choose the part that you want to delete. The chosen part will turn red.
Click the 'Cut' button, the clip you want to delete will be deleted. And then, the rest parts will be joined together automatically.
Step 4. Click the 'Save' button and select the output format you like. Then, you can export the MP3 to the target folder.
You should then be able to download the edited version of your MP3 file. That is how you use an easy and free MP3 cutter to edit your MP3s online.
Website: https://www.bearaudiotool.com/
Conclusion
An excellent MP3 editor can do wonders for you and help you trim down your MP3s to whatever size and length you want. The above guide includes some of the best free MP3 cutters to help you edit and cut MP3 files on your various devices.
FAQs about MP3 Cutter and Joiner
Those of you who have not edited an MP3 file before might have some questions to ask. It is widespread to have them, and we are here to answer those questions for you. The following are some of the frequently asked questions we get, and we would like to answer those for you.
How do I trim an MP3?
You can use a software like EaseUS Video Editor to trim an MP3 file. It works as follows if you are unsure how to use it.
Step 1. Open the software and select any aspect ratio.
Step 2. Click on 'Import,' followed by the 'Import file' to add your MP3 to the software.
Step 3. Right-click on your MP3 and choose 'Add to Project' to add it to the timeline.
Step 4. Place the pointer where you want to trim your MP3 and select the 'Split' option.
Step 5. Remove the unwanted part from the timeline by selecting it and pressing 'Delete.'
Step 6. Click on 'Export' to save your trimmed MP3 file.
How do you edit an MP3 file?
You can use professional yet simple software like EaseUS Video Editor to edit an MP3 file. The following are the simple steps to use it to edit your files.
Step 1. Access the software and choose any aspect ratio you want.
Step 2. Add your MP3 file by clicking on 'Import' followed by 'Import file.'
Step 3. Right-click on your MP3 file and select 'Add to Project' so it appears in the timeline.
Step 4. Select your MP3 in the timeline and click on the 'Edit' option. You can then edit it however you want.
Step 5. Click on 'Export' when you are done editing to save your MP3.
How can I edit MP3 on Android?
You can use the WaveEditor app to edit MP3s on your Android device. It can be used as follows to edit your files.
Step 1. Open the app and tap on 'Browse' to add your MP3.
Step 2. Select the 'Effects' option to edit and add effects to your MP3.
Step 3. Tapping on 'Macro' reveals a few more options to edit your file.
Step 4. Save your file when you have edited it.
How do you crop a song?
A song can be cropped using many tools, but EaseUS Video Editor is the easiest to use for your task. If you want to know how to do it, the following steps will help you.
Step 1. Launch the software and select any aspect ratio.
Step 2. Add your song by clicking on 'Import' followed by 'Import file.'
Step 3. Right-click on your song and select 'Add to Project' so it can be edited.
Step 4. Bring the pointer to where you want to crop it and click on 'Split.'
Step 5. Delete the unwanted part and click on 'Export' to save the song.
Can You Cut a Video?
One of the biggest reasons that you need to trim your video file is to get rid of unnecessary parts. There are tons of video cutter and trimmer throughout the internet. You can cut a video in iMovie, or trim videos in QuickTime. While the important things you need to consider are the video quality and the video trimming/cutting opteration. It is highly recommended to choose a reliable video cutter, which can be easy to used and well keep the video quality after cutting the video. Look no further! Here is the best solution on how to cut a video on Mac (10.13 High Sierra included) and Windows PC.
Part 1: Best Program to Cut Video on Mac (10.13) - Filmora Video Editor
It is recommended that you give priority to Filmora Video Editor for Mac (or Filmora Video Editor for Windows) whenever looking for the best software program to cut or trim your video on Mac (10.13) or Windows. It is very easy to cut or trim a video with Filmora Video Editor. You only need drag-n-drop and a few clicks to process the video cutting. Besides, it has multiple great features you can make use of to export a captivating video.
Key Features of Filmora Video Editor:
- All editing tools and features are well-displayed in the main windows, which can be found and used easily;
- Very easy to cut or trim video files just with a few clicks;
- Lots of filters, overlays, motion graphics, titles and more special effects can be added to the video.
- More features like Picture in Picture and Green Screen, Split Screen can be used to make videos more unique.
Guide to Cut Video on Mac (High Sierra) Using Filmora Video Editor
Step 1. Import video files to the program
You will begin by importing the video files into the project window of your program through dragging and dropping. That will be pretty easy.
Step 2. Add video to the timeline
How To Edit On Youtube
The next step will be adding the files to the timeline of Filmora Video Editor. Ensure they have been properly arranged as you may wish.
Step 3. Cut video on Mac (10.13)
If you want to trim the video, just move the cursor at the beginning or end of the video. When the cursor becomes a cross, move it forward or backward. Trimming only allows you to cut the beginning or end of a video.
If you need to cut a section of a video, you should follow do this: move the cursor at the beginning of the video section you want to cut, then click scissors icon > Next, move the cursor to the end of the video section you want to cut and click scissors icon > Right click on the video section you want to cut and click 'Delete'. That's it.
How To Cut And Edit Music On Mac Keyboard
Step 4. Export the video
Then you can press 'Export' to get a pop-up window. After selecting the output device and format, just click 'Create' to save it.
Part 2: How to Cut Video Without Re-encoding Using FFmpeg
Do you know that it is easy to cut your video file without necessarily re-encoding? Yes, that is very possible when using FFmpeg to cut videos on Mac for free. Basically, FFmpeg is a software program available for free and used to handle data from multimedia platforms. It has among other features an audio/video codec that is used in a variety of projects. FFmpeg has assured support for several audio and video files which makes it highly compatible.
How to trim a video on Mac using FFmpeg:
How To Edit Music Free
- When you copy your video file, FFmpeg will not have the window to transcode and will depend too much on timestamps. The number of timestamps available in your video file will directly impact on how accurate you are when cutting the video. You should be able to determine your accuracy when cutting a video using FFmpeg. If not satisfied with what you have, don't shy away from increasing the number of timestamps for your video. It will be a workable solution to seek at any given time as long as you are using FFmpeg.

