Can I clone to upgrade Mac HDD/SSD without boot problem?
Select your external drive in the sidebar, click 'Restore' in the menu, and then select your main drive as the 'Restore From' option. You can also choose an ISO image, but that doesn't have much use here. Click 'Restore,' and Disk Utility will start the copying process.
'Hi there, does any one know how to clone and upgrade Mac hard drive or SSD to a bigger disk/drive without boot problem?
I recently bought a new SSD and I'm thinking to change the disk by cloning all data into the new SSD. And I tried to search solutions online and found out that it may cause boot failure issue if I directly clone the disk to the new one.
And a bootable clone is recommended for Mac HDD or SSD upgrade solution. So how to create a bootable clone and upgrade the Mac HDD or SSD to a bigger disk becomes a new problem. If you do know any tools or methods that can help, please let me know. Thanks!'
If you are looking for a secure and effective way to clone Mac hard drive to new SSD or HDD without any boot problems, don't worry. Professional Mac clone software will effectively help.
Free download Mac clone software to create bootable clone of Mac hard drive
- Image via arstechnica.net Step 4: Drag your USB (or a Dual-Layer DVD) drive from the list on the left into the 'Destination' box and click 'Restore' (or just click the 'Burn' button in the upper left if you're using a Dual-Layer DVD) and in 10-30 minutes (depending on whether you're using USB 2.0 or 3.0) you'll have your backup disk ready to instal on as many Macs as you like.
- Boot in Recovery Mode. If usual fixes to revive a non-booting Mac SSD don't work, there might be an.
If you don't want to waste your time selecting and identifying which Mac clone software can help, here you may try EaseUS Mac clone software - EaseUS Todo Backup for Mac which supports you to create a bootable clone of Mac disk without any boot problems to new disk (HDD or SSD).
Besides upgrading Mac SSD to a bigger SSD or HDD, EaseUS Todo Backup for Mac also supports to backup Mac folder, backup Mac hard drive or even change iTunes backup location for you with simple clicks on macOS Sierra or Mac OS X. Just free download and install this secure Mac clone software and follow below 3 steps to clone Mac disk and upgrade to HDD/SSD without any boot problems right now:
3 steps to create a bootable clone to upgrade Mac HDD/SSD
- Note:
- Please be sure that the destination disk is bigger or at least has the same space as your present Mac disk.
If the destination disk is smaller than the original disk, you may lose some important data.
Let start to create bootable clone of Mac disk to a bigger HDD/SSD without boot problem now:
Step 1. Erase and prepare new HDD/SSD ready for bootable clone

1. Connect the new HDD/SSD to Mac computer > Go to Mac Application >Utilities >Disk Utility;
2. Click Repair Disk > Check whether S.M.A.R.T Status is Supported or Not Supported and whether Partition Mac Scheme is Formatted or Unformatted;
3. If not, go to Erase and select new SSD as the format target in Format column > Click Erase > Click Erase again to confirm the formatting;
4. Check if the Partition Map Scheme has changed GUID Partition Table or not;
5. If not, go to Partition > Choose Mac OS Extended (Journaled) > Select GUID Partition Table and click OK> Click Apply to initialize new SSD to GPT disk; How to uninstall fl studio 20 mac.
Step 2. Create bootable clone and upgrade Mac disk to bigger HDD/SSD
After making destination disk - new HDD/SSD ready, you can connect the new disk to your Mac computer and let EaseUS Todo Backup for Mac help you create the bootable clone now:
1. Connect new HDD/SSD to Mac computer and run EaseUS Todo Backup for Mac;
2. Select Clone from the drop-down list and select old Mac disk as source disk at the From column and new SSD or HDD drive as the destination disk at the To column;
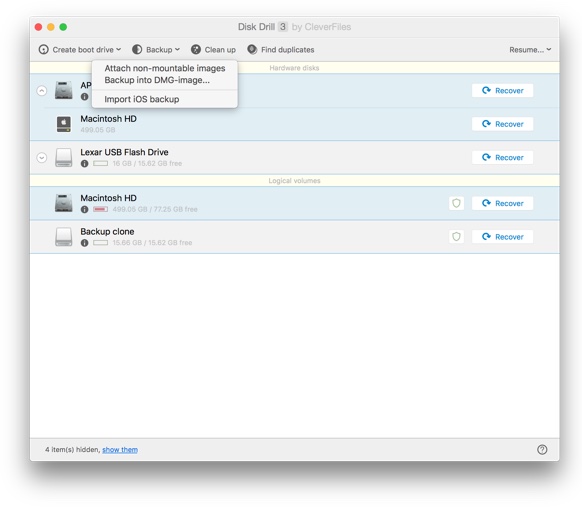
1. Connect the new HDD/SSD to Mac computer > Go to Mac Application >Utilities >Disk Utility;
2. Click Repair Disk > Check whether S.M.A.R.T Status is Supported or Not Supported and whether Partition Mac Scheme is Formatted or Unformatted;
3. If not, go to Erase and select new SSD as the format target in Format column > Click Erase > Click Erase again to confirm the formatting;
4. Check if the Partition Map Scheme has changed GUID Partition Table or not;
5. If not, go to Partition > Choose Mac OS Extended (Journaled) > Select GUID Partition Table and click OK> Click Apply to initialize new SSD to GPT disk; How to uninstall fl studio 20 mac.
Step 2. Create bootable clone and upgrade Mac disk to bigger HDD/SSD
After making destination disk - new HDD/SSD ready, you can connect the new disk to your Mac computer and let EaseUS Todo Backup for Mac help you create the bootable clone now:
1. Connect new HDD/SSD to Mac computer and run EaseUS Todo Backup for Mac;
2. Select Clone from the drop-down list and select old Mac disk as source disk at the From column and new SSD or HDD drive as the destination disk at the To column;
3. Set up SSD clone properties and select all data in old Mac disk to be cloned to new HDD/SSD;
Click the blue Start button to start upgrading and cloning Mac SSD to new SSD drive now.
Step 3. Set Mac to boot from new HDD/SSD without boot problem
Dr unarchiver para mac. After Step 2, you can then change and replace old Mac disk with newly cloned HDD or SSD and follow below tips to set Mac boot from new disk without any problems now:
Mac Os Clone Software
1. Keep both old Mac disk and new SSD or HDD drive connected to Mac computers;
2. Go to System Preference > Click on Startup Disk > Select new SSD or HDD drive as the new boot drive;
3. Replace old Mac drive with new HDD or SSD: Right-click on the old Mac hard drive in Finder > Select Eject Only Macintosh HD;
4. Shut down Mac computer and install new SSD drive to Mac computer > Reboot Mac computer again.
Mac Os Disk Clone
Install gimp on mac. Now that you've completed the bootable clone process and successfully upgraded your Mac disk to a new HDD/SSD. You can use and enjoy macOS running on new HDD or SSD on your Mac computer with a faster-responding speed and higher working efficiency by now.

